To remove someone from Slack workspace, you can either remove them from a specific channel or deactivate their account in the workspace. Your ability to do this depends on your role within the Slack workspace.
In this article, we have described the most common situations you will need when removing someone from Slack, leaving Slack workspace or removing a member from Slack.
Removing a User from a Channel
On Desktop or Web App:
- Open Slack and go to the desired channel.
- Click on the channel name at the top to view details.
- Select “Members” to see the list of members.
- Find the member you want to remove and click the three dots next to their name.
- Choose “Remove from channel” and confirm.
On Mobile App:
- Open the channel from which you want to remove a member.
- In the message box, type
/remove @[member's username]or/kick @[member's username]. - Tap the paper plane icon to send the command, removing the member from the channel.
Deactivating a User’s Account in the Workspace
- Sign in to your Slack account.
- Click on your workspace name in the top left corner.
- Go to Settings & Administration > Manage Members.
- Find the user you want to remove, hover over their name, and click the three dots next to it.
- Select “Deactivate Account” and confirm. This will prevent them from signing in to the workspace, though their previous messages will remain visible.
How to leave Slack workspace
- Click on your avatar inside the Workspace sidebar
- Click on Profile
- Inside Profile, you will find “…” you need to click on “Account settings.”
- Look for the “Deactivate account” section
- Click on the “Deactivate your account” button
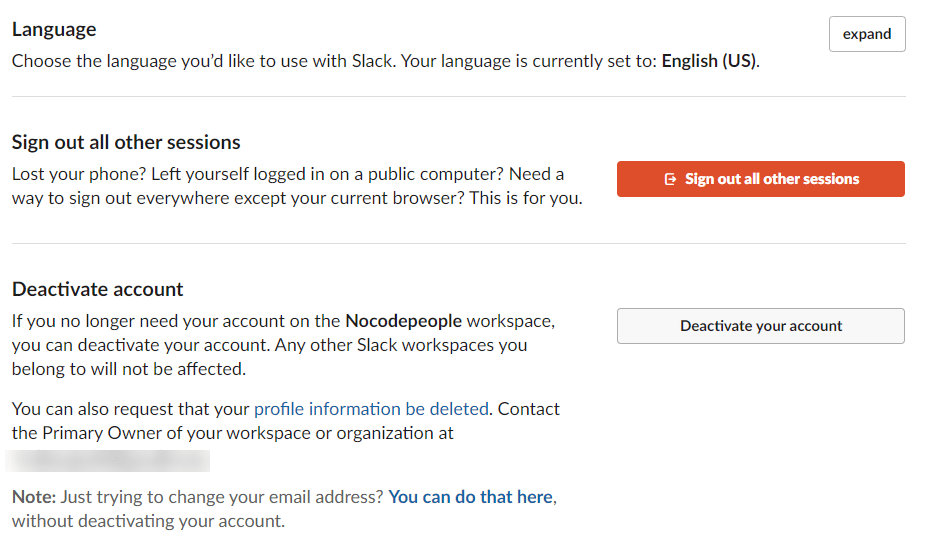
Important Notes
- Only Workspace Owners, Admins, and sometimes members (depending on the channel’s privacy settings) can remove users from channels.
- When a user is removed from a channel, they receive a notification, but their messages will still be visible under a “removed account” label if the account is deactivated.
- To thoroughly delete a user’s profile and data, first deactivate their account, then choose the “Delete profile” option.
These steps should help you manage user access and maintain the security of your Slack workspace.
