Adding Sweet Kudos to your Slack Workspace can take a few minutes and clicks. Below is a detailed explanation of how to add this bot for Slack.
Step 1: Adding Sweet Kudos to Slack
The first screen you will see when you click Add Sweet Kudos to Slack is the standard Slack App installation screen.
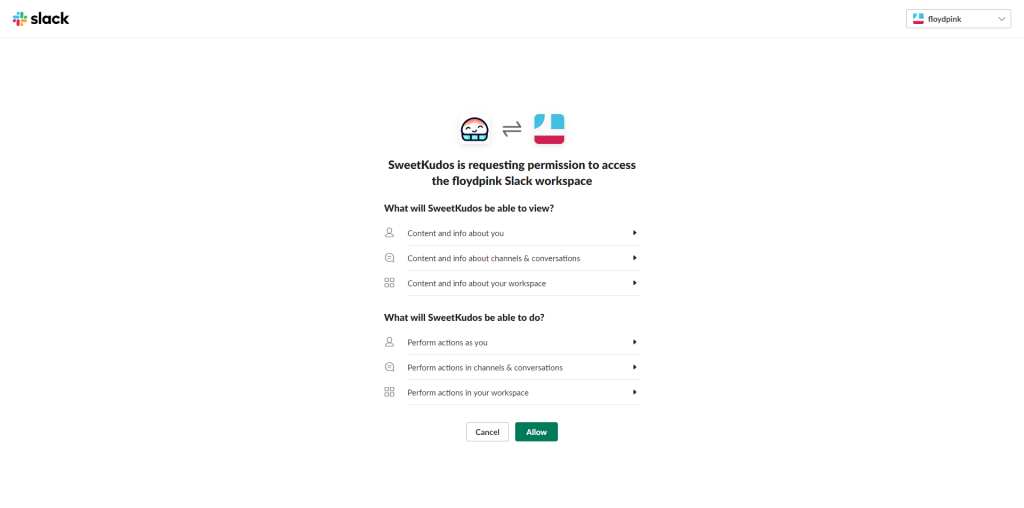
This is the screen where you select the Workspace where you want to use Sweet Kudos. After clicking the “Allow” button, Sweet Kudos will be added as an App to your Workspace. This screen outlines the information we can access, gather, and modify. If you have any questions, please refer to our Privacy Policy.
Step 2: Choose channels where you want to use Sweet Kudos
Sweet Kudos works best if you select one or several channels where your team members can give recognition.
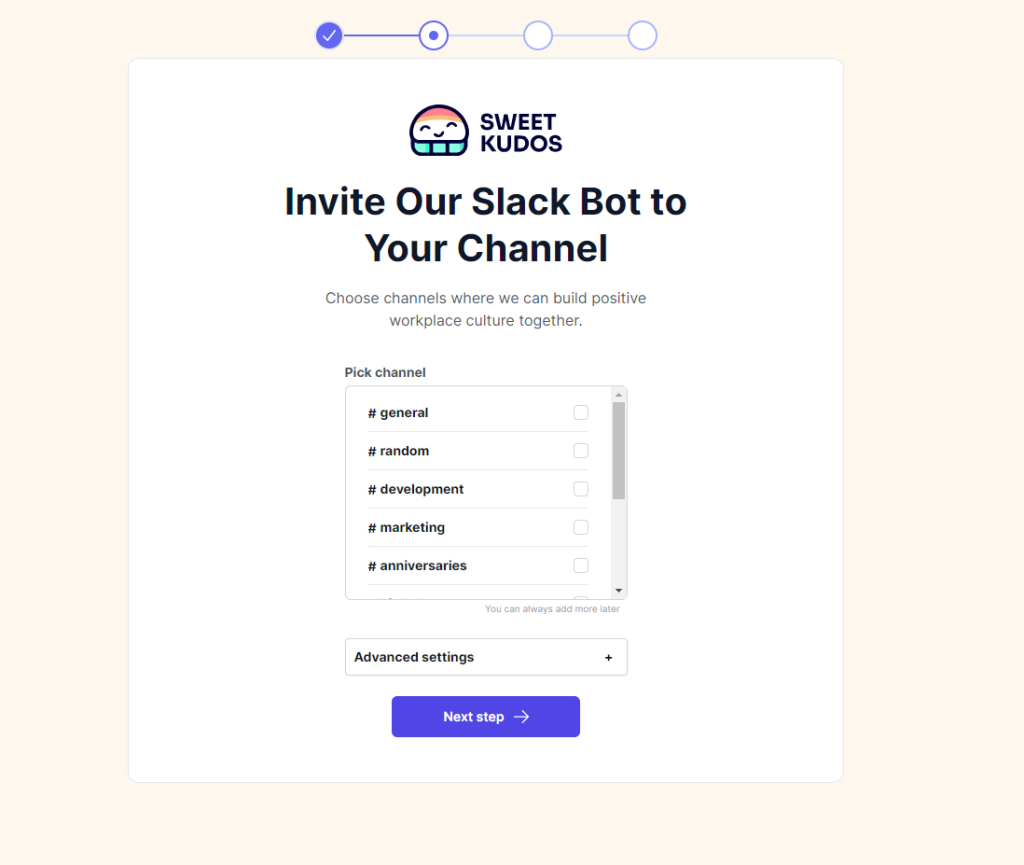
If you are uncomfortable adding Sweet Kudos to your Workspace, you can always skip this step and create a test channel to experiment with It before introducing it to the whole team.
Here is how you can manually add Sweet Kudos to some Slack channel
Select the desired Emoji and specify the number of Kudos
The next screen allows you to select your desired emoji and specify the number of Kudos your team can give daily.
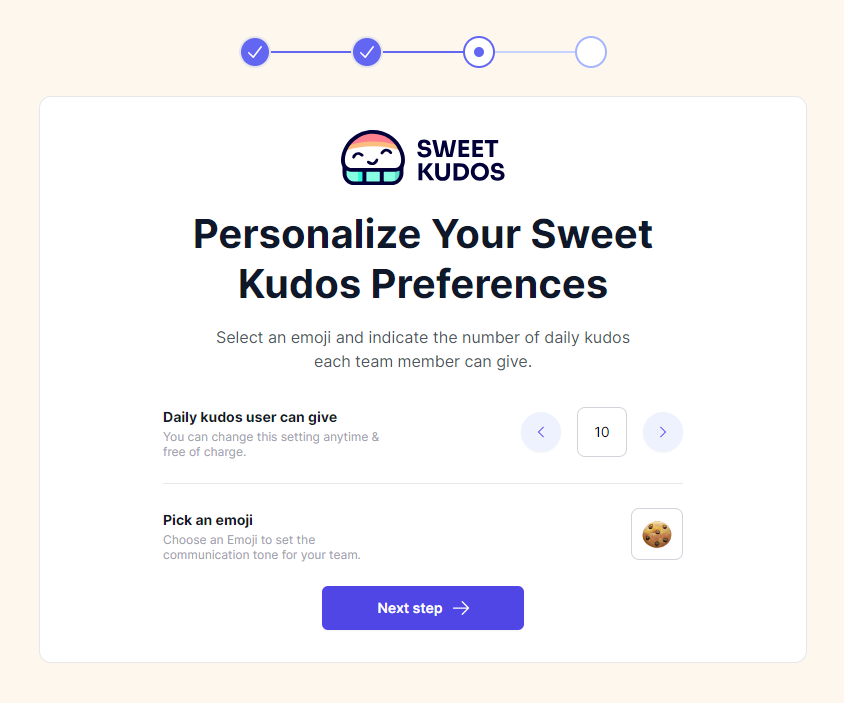
In this case, we have chosen to allow our team to give 10 Kudos per day, and the selected emoji for Kudos will be a 🍪. You can play with these settings and create an economy of your own with the desired team language using Emojis.
Don’t worry – you can change these settings anytime, and the system will update accordingly.
Step 3: Send welcome messages to Slack channels
Suppose you’ve opted to send a welcome message to selected Slack channels. In that case, Sweet Kudos will automatically deliver an introduction message, informing everyone that the specified channel aims to celebrate achievements and recognition.

Step 4: Give your first Kudos!

Tada!!! You and your team are ready to go. Here’s an example of utilising Sweet Kudos to celebrate someone’s excellence. In this case, @Mark and @Jacob will get 4 Kudos each.